Настройка Sip аппаратов
Настройка телефона при помощи веб-конфигуртора
Веб-конфигуратор – удобное средство настройки вашего телефона Gigaset через ПК.
Настройка аппарата производится через веб-конфигуратор, доступный по сетевому адресу блока пейджинга.
- Необходимо определить IP-адрес Вашей «трубки»
- войдите в меню телефона (средняя большая кнопка)
- выберите меню «Настройки» (рисунок гаечный ключ справа внизу)
- пролистайте разделы пункта настройки вниз и выберите строку под названием «Система»
- в данном разделе выберите пункт «Локальная сеть»
- В данном разделе Вы увидите IP адрес – на котором зарегистрирована трубка.
- Данный адрес необходимо вбить в адресную строку любого браузера интернет.
Появится:
Для входа в веб-интерфейс введите ПИН (по умолчанию — 0000):
В веб-интерфейсе нужно найти раздел “Settings” → “Telephony” → “Connections” и нажать на кнопку “Edit”.
На выше подсвечен оранжевым.
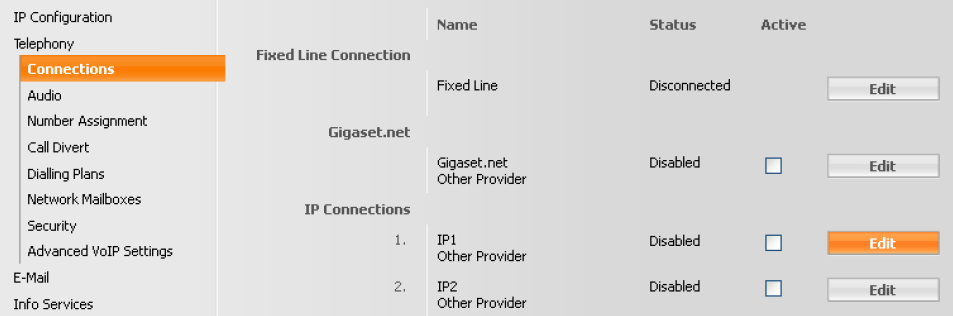
Страница раздела “Connections”
После этого попадаем в раздел “Connections”. Заполняем поля, как показано ниже, и нажимаем кнопку “Show Advanced Settings”, подсвеченную оранжевым.
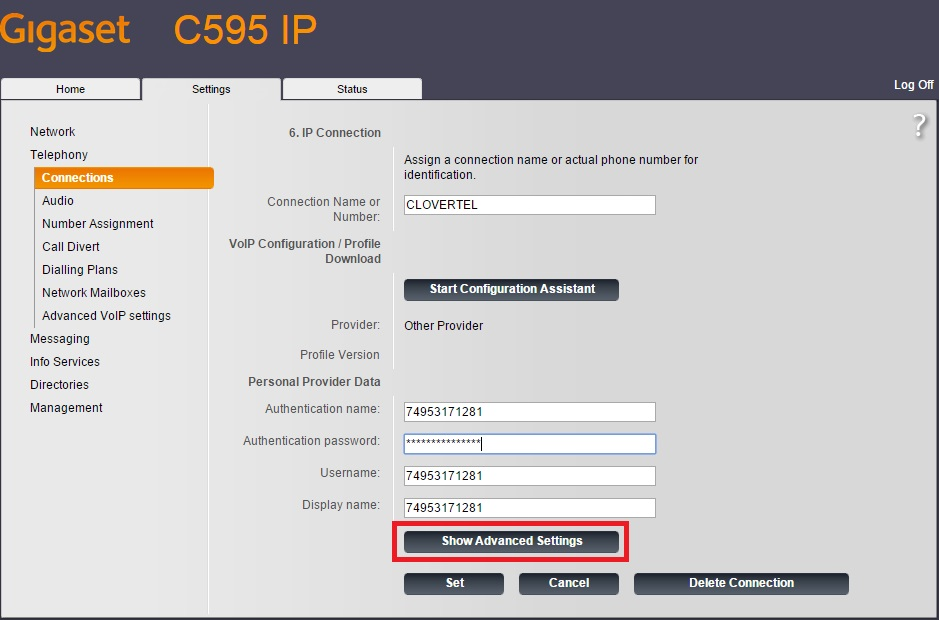
Connection Name or Number: CLOVERTEL
Authentication name: номер, в данном случае 74953171281.
Authentication password: пароль от Вашей учетки, Вам выслан.
Username: 74953171717.
Display name: 74953171717
Далее, нажмите на кнопку “Advanced Settings”
![gigaset10]](https://nomer-495.ru/wp-content/uploads/2015/02/gigaset10.png)
В разделе “Show Advanced Settings” нужно заполнить поля “Domain”, «Proxy server address» и «Registration server»: clovertel.com.
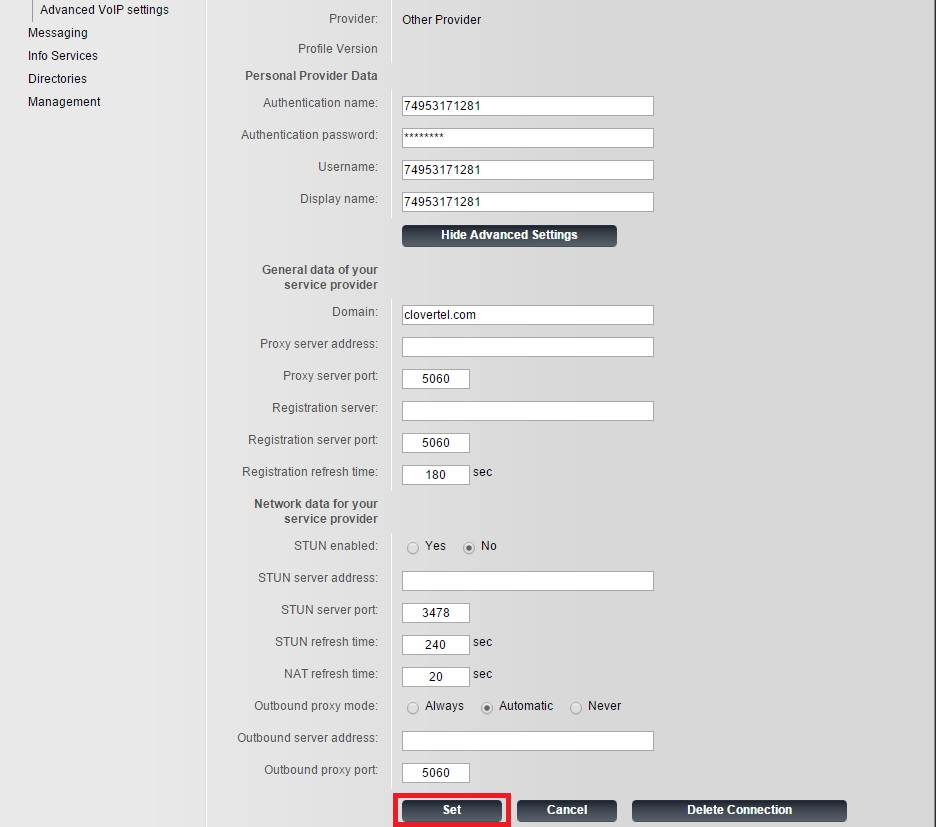
После заполнения всех нужных полей, сохраняем настройки нажатием кнопки “Set”. Телефон сохранит настройки и попытается зарегистрироваться.

Не забудьте проверить наличие галочки “Active” напротив “CLOVERTEL”
в появившейся страничке.
После успешного подключения вы увидите примерно такую картину в настройках:
Вы успешно зарегистрировались в услуге. Теперь осталось настроить механизм выбора линий при исходящей и входящей связи.
Для этого нужно зайти в раздел “Number Assignment”, и проставить галочки напротив линий, которые Вы собираетесь использовать.
Важно!
Если регистрация проходит, есть исходящие звонки, но нет входящих и в трубке тишина, необходимо прописать STUN — stun.ekiga.net
В разделе “Show Advanced Settings” необходимо напротив «STUN enabled» — поставить «точку» возле «Yes» (т.е. включить STUN сервер)
В окне: «STUN server address» необходимо прописать: stun.ekiga.net
И сохранить кнопкой «Set»
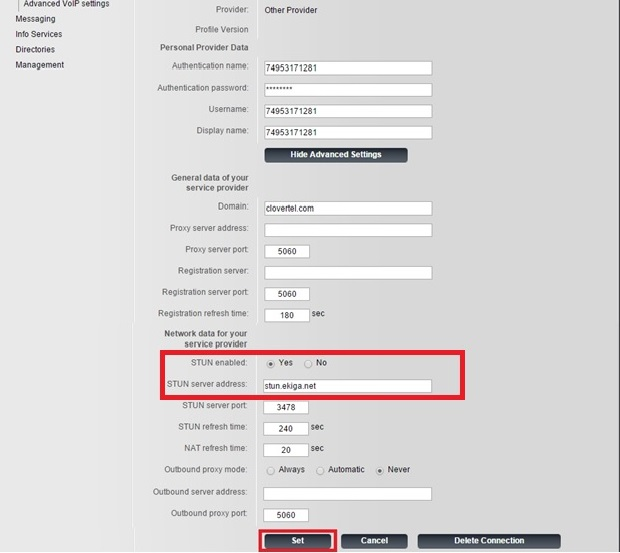
Основные настройки SIPDroid
1. Устанавливаем приложение из Android Market. Его можно найти по данной ссылке.

2. Запускаем приложение:
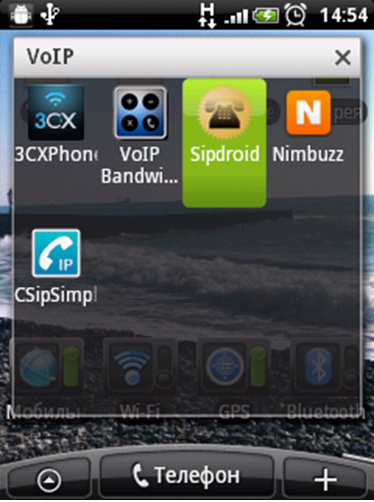
3. Открываем Menu > Настройки

4. Выбираем учетную запись, которую будем настраивать:
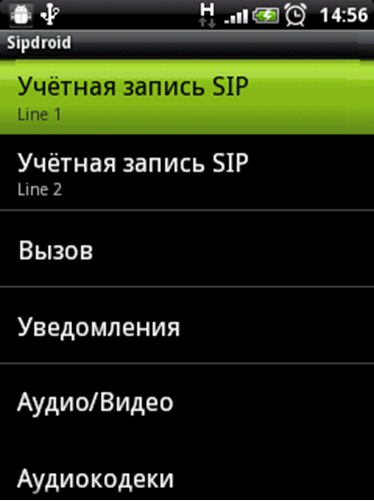
5. Учетная запись SIP.
Название учетной записи: телефонный номер, приобретенный в компании Кловертел, к примеру: 74953171313.
Для номера 74953171313 SIP-ID имеет вид 74953171313@clovertel.com, указывается domain: clovertel.com.
Логин: name (Ваш телефонный номер вида 7495ххххххх – в текущем примере 74953171313)
Пароль для входа в систему: указываем пароль к вашему SIP-ID.
Сервер регистрации: clovertel.com
Имя пользователя: Ввести телефонный номер 7495ххххххх
Пароль: вводим пароль к вашей учетной записи SIP
Сервер: clovertel.com

6. Ставим галочки:
Использовать 3G
Использовать EDGE
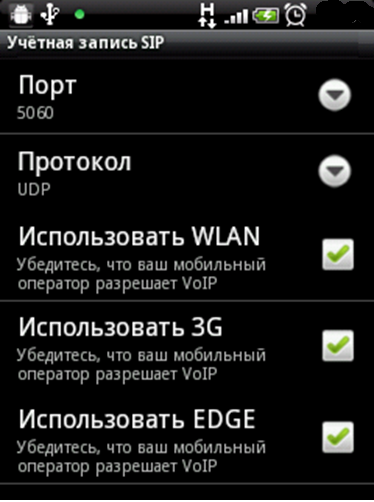
7. Возвращаемся в меню Настройка. Выбираем пункт меню Аудиокодеки:
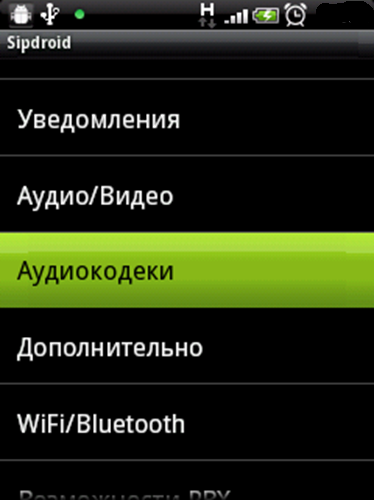
8. Отключаем все кодеки, кроме PCMA.
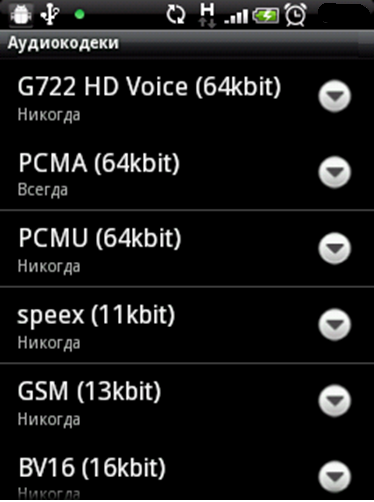
9. Все, теперь ваш софтфон готов к работе. Набираем номер абонента и можем звонить.
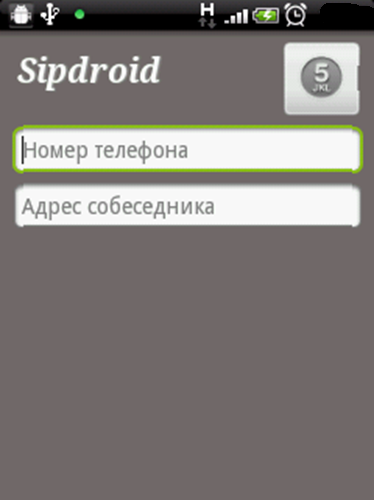
Посмотреть наши тарифы на связь вы можете тут, если у вас не получилось настроить ваш софтфон — напишите нам.



